如何调整图层大小?
八个句柄不仅仅表示选择。您还可以使用它们来调整图层的大小。抓住任何手柄并将其拖动以调整图层大小。如果您还按住Shift键,它将按比例调整图层的大小。保持宽度和高度相同的比例。 要仅调整图层的宽度或高度,请抓住图层侧面的调整大小手柄,要同时调整两个尺寸,请使用角。调整大小时,您会注意到指针旁边显示的宽度和高度测量值。 如果按住Option键,则图层将从中间调整大小,而不是从相对边缘调整大小:调整使用检查#
您也可以选择一个图层并在检查器中键入其新尺寸。如果关闭大小锁定图标,则缩放时将保持其比例。另外,您可以使用这些快捷方式从左上角以外的锚点调整大小:| L | 从左侧缩放(默认) |
| R | 从右边缩放 |
| T | 从顶部缩放(默认) |
| B | 从底部缩放 |
| C / M | 从中心/中间缩放 |
键盘编号
您也可以使用键盘调整图层大小。对于非常精确的像素调整,通常比使用鼠标更容易。为此,请按住Command键并使用键盘上的箭头键。Command-向右箭头会将图层宽度增加1像素,就像Command-向左箭头会将图层宽度减少1像素一样。同样,Command-Down Arrow和Command-Up Arrow分别将高度增加和减少1 px。按住Shift键此时会将1像素的增量更改为10像素。 您还可以查看如何在Inspector中使用数学运算符来帮助加快工作流程。缩放#
调整图层大小时,其样式元素不会相应地按比例放大或缩小。将图层尺寸调整为150×150时,在50×50形状上的5像素笔触将保持5像素笔触。要一次性调整图层及其属性(角半径,边框厚度,阴影大小等)的大小,从菜单中选择“ 图层›变换›比例... ”(或按Command-K)。也可以使用“缩放”命令缩放符号。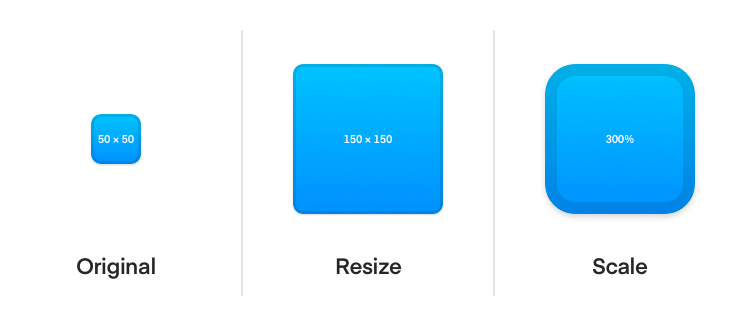
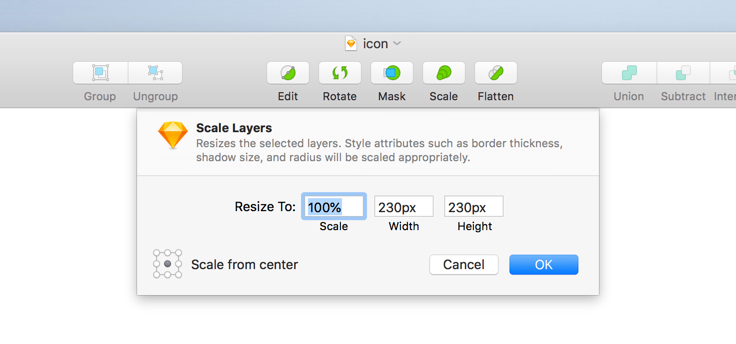
2019-11-06