Sketch 60和“新组件”面板-如何使用?
在Sketch中,符号已经变得非常强大。去年,他们获得了Overrides,并且最近使用Smart Layout功能升级了Symbols 功能。
现在,我们刚刚获得了查找和使用它们的新方法。而且,这也适用于文本和图层样式。向新的“组件面板 ”问好!
在深入研究功能细节之前,让我们总结一下Sketch 60中所做的主要改进:
- 改进了云库 —现在,您可以在“首选项”的“库”选项卡中的“草图云”上找到属于您的团队(和您的个人工作区)的库。还出现了“安装”按钮,可将库立即进入草图。
- 新组件面板和弹出框 -新功能将符号,文本样式和图层样式组合在一起。您可以搜索排序并快速过滤它们。如果需要特定的Symbol实例或样式,只需将其从“组件”面板拖放到“画布”上即可。没有更多无尽的下拉菜单来找到合适的东西!
- 比例+数学 -您现在可以在比例图层表中输入数学运算!
- 在应用程序中重命名云文档 —要重命名云文档,只需选择“文件”->“重命名”。
- 切片中的SVG代码 -要从幻灯片中复制SVG代码,请转到编辑->复制->复制为SVG代码。
新组件面板
如果查看左面板的顶部(带有“页面和图层”列表的面板),您会注意到一个名为“组件”的新选项卡。切换到该选项卡以发现新面板,该面板可帮助您查找和管理Sketch中的所有组件。


变化很大。现在,我们不像以前的Sketch版本那样处理模式页面。版本60使“组件”面板成为我们工作流程的组成部分。该面板分为3个选项卡-符号,图层样式和文本样式。您还可以使用面板底部的输入来过滤其内容。
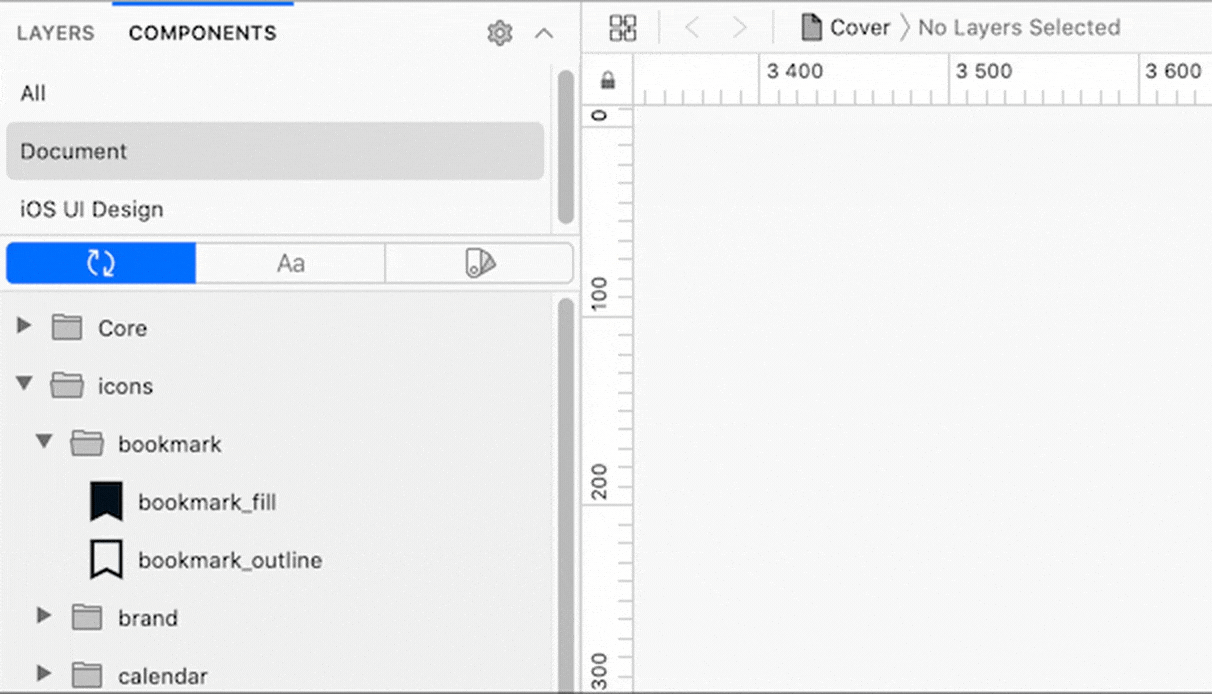
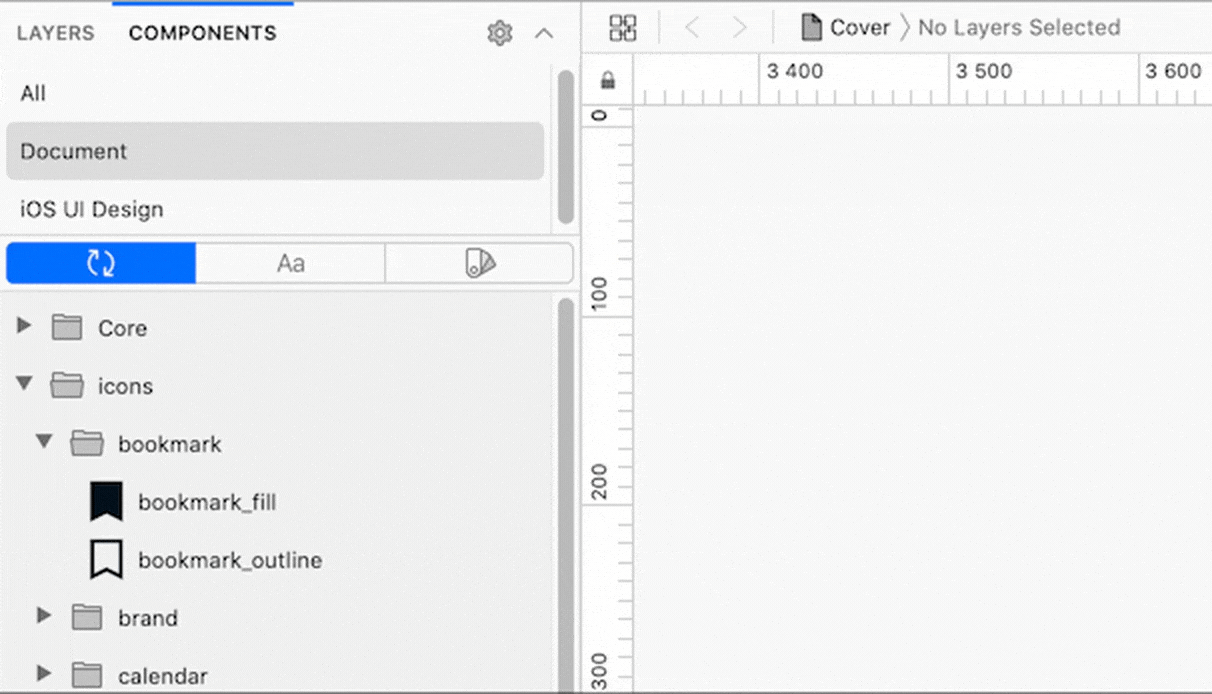
在使用新面板时,需要注意以下几点:
- 带有“ /”的旧命名约定已转换为以文件夹形式显示。
- 您可以考虑使用更少的“ /”来重命名样式以使结构更平整。在新面板中应该更加方便-特别是出于搜索目的。
- 要使用特定的符号或样式,可以将其拖放到画布上。
- 您可以像管理图层一样管理样式列表(选择多个实例,分组,取消分组等)。这很方便!
- 搜索不是那么普遍。这是相当过滤。如果您不知道符号或样式的特定名称,有时可能很难找到它。示例:如果您的样式名称为“填充/黑色”,并且将其键入到弹出窗口中,则不会出现。当您键入“填充”时,它将显示所有填充,当您键入“黑色”时,将显示带有该单词的所有样式(填充,边框等)。
- 如果样式太多(超过1000种),可能会减慢数据加载速度,但通常这不是问题。
如果将样式的命名约定调整为新的面板,则可以额外地加快工作流程。这就是为什么我很快更新我的设计系统套件以使用大多数新功能的原因。
新组件弹出框
在打开Popover之前,值得注意的是,“检查器”面板中的“外观”部分也已更新。现在,有几个按钮可见,其中的选项取决于我们选择的内容:
符号外观部分包括按钮:
- 分离-使实例成为具有图层的常规对象
- 编辑母版-将我们移至符号的母版

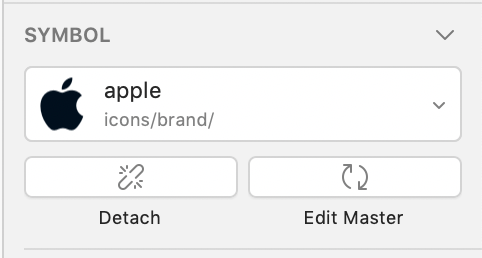
如果符号来自库,则此部分包括以下选项:
- 设为本地-将符号从库文件中移出并将其保存在文档中
- 分离-使实例成为具有图层的常规对象
- 在库中编辑—打开库文件,然后将我们移至Symbol的母版


图层样式外观部分包括:
- 创建-从现有样式创建新样式
- 更新-更新现有样式
- 分离-图层停止使用共享样式
- 更多-包括“编辑样式”和“重置样式”选项

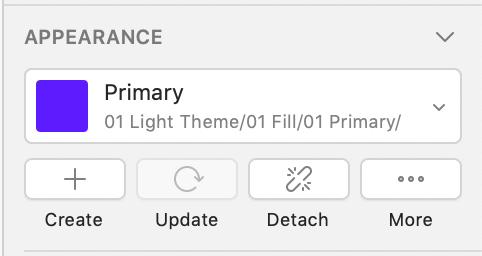
注意:当您按下“编辑样式”时,Sketch会切换窗口左侧的选项卡。起初我没有注意到它,因为更改很细微,没有任何其他视觉线索。一段时间后,我习惯了使用它。Sketch的早期版本打开了一个模态-非常引人注目。;)
组件弹出窗口本身是一个非常简单的弹出窗口-它包括顶部的搜索字段以及分组在文件夹中的结果列表。

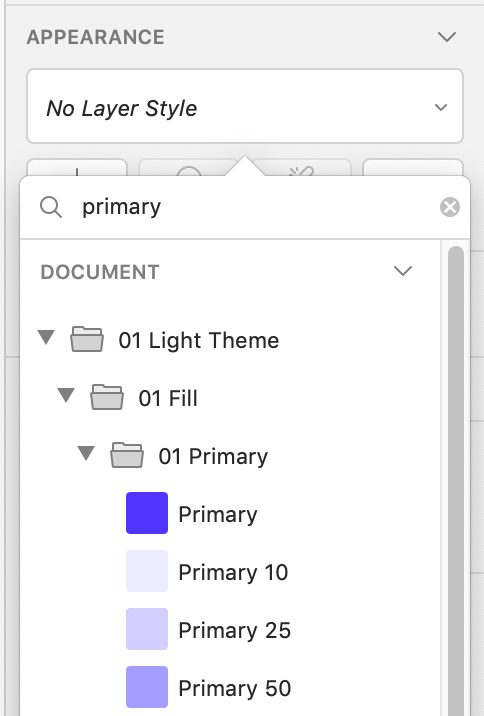
使用新的Popover时,有几件事要了解:
- 搜索速度很快!如果您知道样式或符号的名称,就会发现它比以前版本的Sketch快得多
- 搜索机制可能更好。这也是相当过滤。如果您不知道符号或样式的特定名称,有时可能很难找到它。示例:如果您的样式名称是“ Border / White”,并且您将其键入到弹出窗口中,则不会出现。
- 如果您的样式或符号具有较长的命名约定,则新的Popover将不会显示其全名,而是要缩小。解决该问题的唯一方法是考虑缩短名称。我希望Sketch Team可以找到针对这种情况的解决方案。
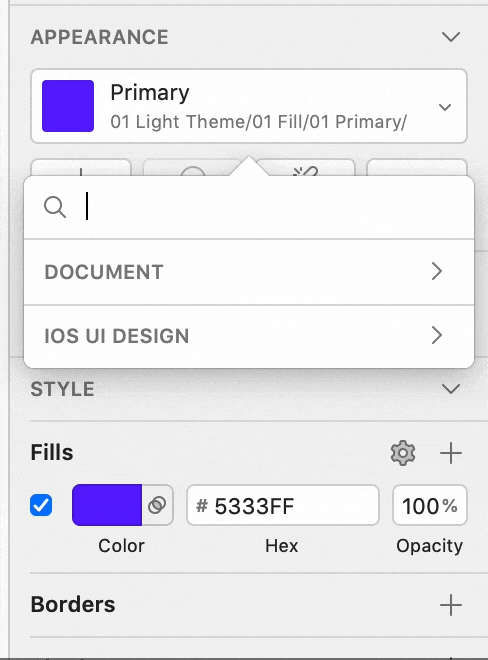
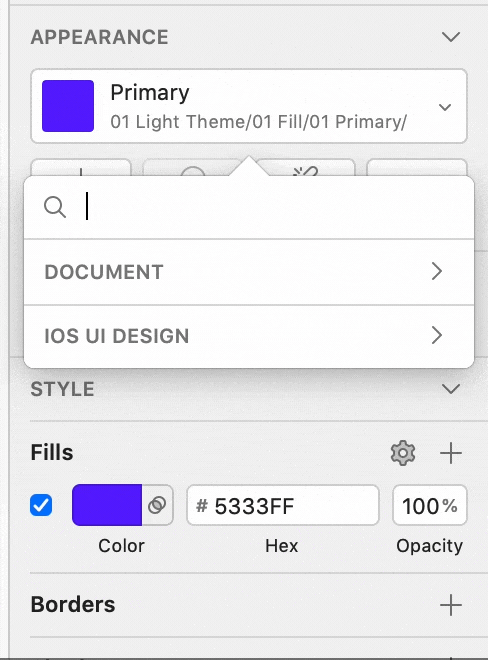
总结一下
这种变化是巨大的,需要更新我们的习惯,但是在花了几个小时使用新面板和Popover之后,我发现我的工作流程开始变得更加高效。因此,这听起来很有希望。
要获得大多数新的“组件面板”和“弹出框”,最好稍微修改一下样式名称。我将很快向您展示如何更改新面板的命名约定现在可以真正加快整个工作流程的速度!