Kitchen-来自蚂蚁金服效率提升 Sketch 工具集
安装
- 下载并解压
Kitchen.zip - 双击
Kitchen.sketchplugin完成安装
使用
执行 Plugins > Kitchen > 工具栏 或使用快捷键 command ⌘ + \ 启用或禁用属性选择器左侧全局工具栏,以快捷使用插件功能
便捷上传设计稿
可通过插件将设计稿上传至语雀画板,足不出户就能管理的设计资源,且 Sketch 49(及以上版本)做好的交互原型上传后会直接同步,也可用语雀热区功能制作 Prototype
执行 Plugins > Kitchen > 语雀 > Artboard 上传 或使用快捷键 control ⌃ + alt ⌥ + A
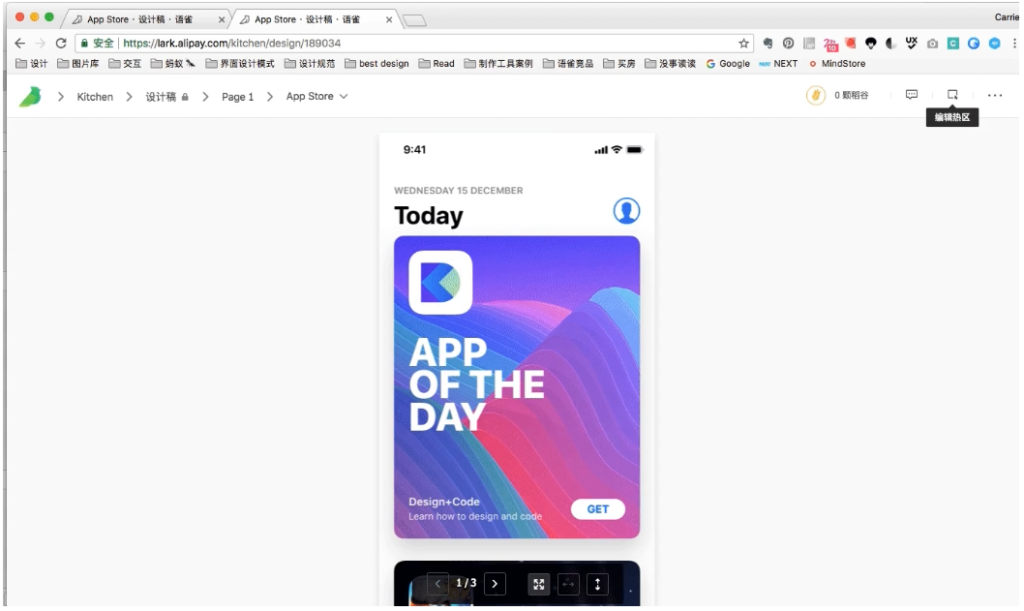
首次使用
需授权登录语雀账号,前往 官方网站 注册或使用手机号 / 钉钉登录后完成操作
语雀画板可多图进行批量操作,同时对单张图片替换和获取原图。如需要查看详情信息,直接点击图片进入即可。Sketch 上传的设计稿会自动到语雀画板中,最新的设计稿会出现在最后面。如果是覆盖上传,设计稿右上角会出现绿点,表示有最新内容更新。如需要对图片进行排序,拖动图片即可完成。排序后顺序会保留,不随 Sketch 的更新而更新
图评
进入图片详情后,可对图片进行全局评论,将设计想法更全面的和团队成员之间进行分享。成员也可以针对设计稿中某个细节进行评论。评论以后,作者或者订阅的人可以及时收到对应的通知
热区制作
当想制作一个图片间的关联关系,可使用热区制作功能,选择一个需要关联的区域,设置目标页面。这样就可以完成一个非常简单的逻辑原型制作
标注信息
如果通过 Sketch 插件上传的设计稿,语雀会自动解析出设计稿中带的附属信息。如字体的字号、颜色、间距、图层的样式
打造团队专属 Symbol 库
除了快速导入 Ant Design 和 Ant Design Mobile 两个精品资源包外,还可将精心制作的 Symbol 上传至语雀,与他人分享和维护你们的专属 Symbol 库
执行 Plugins > Kitchen > 语雀 > Symbol 同步 或使用快捷键 control ⌃ + alt ⌥ + W
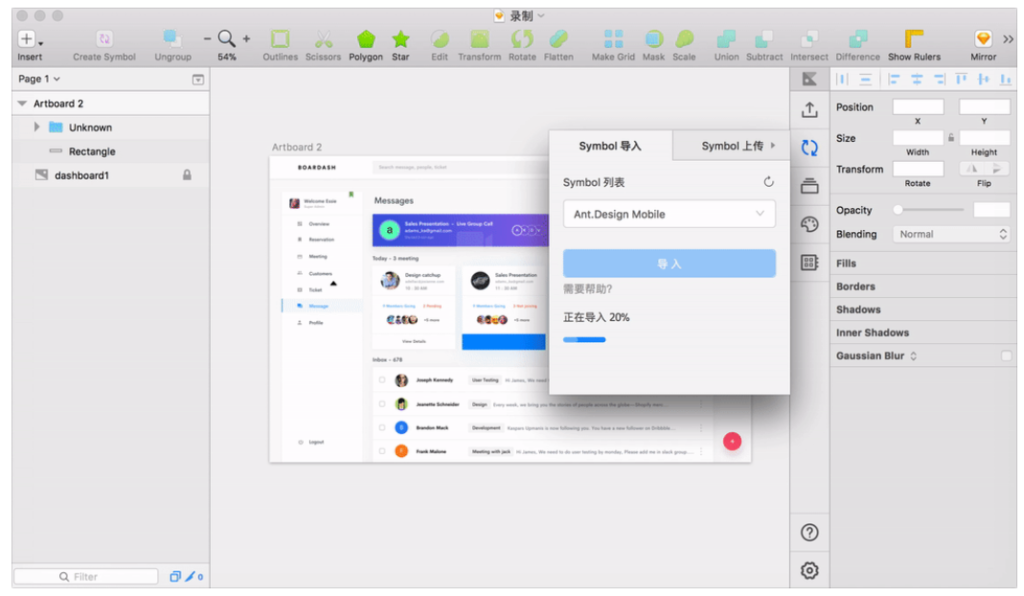
多类数据快速填充
文本与图像填充助力快速填充设计稿,使其看起来更真实,也可自定义新建文本与图像,让填充内容更满足业务特征
图片填充模块可进行授权,直接从语雀画板读取图片素材进行填充
智能排版提升效率
智能排版有间距 与 边距 两大功能,间距 设置两个或以上元素之间水平间距或竖直间距,边距 设置元素与图形或位图的上下左右边距关系,根据内部元素尺寸变化而变化
接入海量 Iconfont 图标资源
通过 Kitchen 快速搜索和调用 Iconfont 图标,将合适图标拖拽到 Sketch 上进行修改和使用。如果习惯在 Iconfont 上管理图标库,登录 Iconfont 后,Kitchen 还可以关联到项目图标、上传的图标、上传的图标库和收藏的图标
执行 Plugins > Kitchen > 图标 > Iconfont 或使用快捷键 control ⌃ + alt ⌥ + I
提供精选色板 & 自定义色板
提供 Ant Design 和 Material Design 两个精选色板,并可新建自定义色板,管理自定义色板库
执行 Plugins > Kitchen > 色板 或使用快捷键 control ⌃ + alt ⌥ + Q
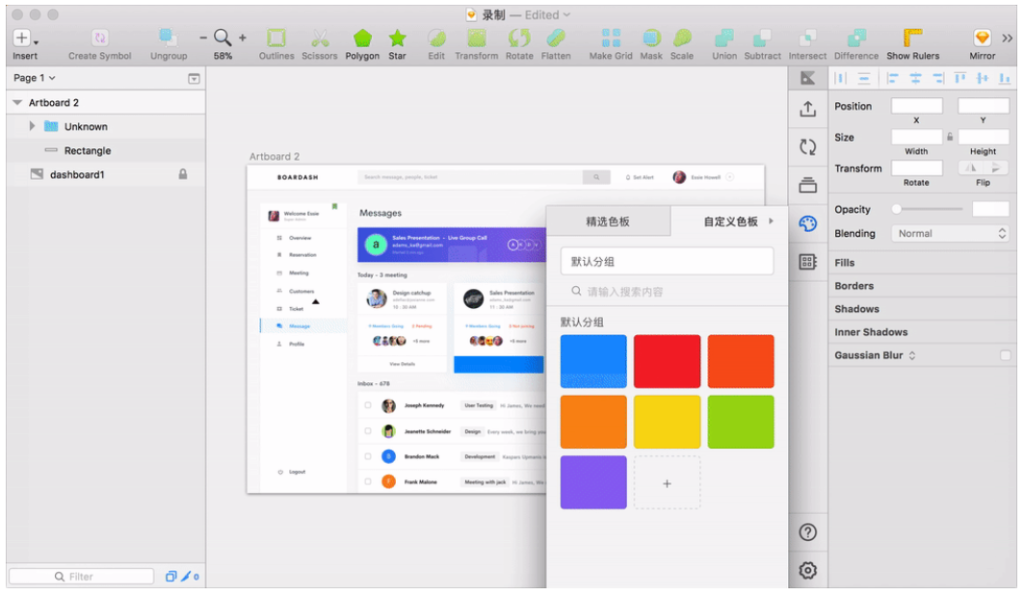
快速生成 Ant Design 组件
通过 组件生成器 可在 Sketch 中配置出符合 Ant Design 规范的组件。目前已支持表格、按钮、分页组件,更多组件接入中
执行 Plugins > Kitchen > 组件 或使用快捷键 control ⌃ + alt ⌥ + D
设置
执行 Plugins > Kitchen > 设置 或使用快捷键 control ⌃ + alt ⌥ + ' 可设置展示语言与默认是否展示工具栏